Instagram foto’s opslaan: Hallo! Voor vandaag ga ik uitleg geven over hoe je Instagram posts/berichten opslaat. Je hebt de functie opslaan op Instagram, maar daar gaat het vandaag niet over. Wij gaan het hebben over hoe wij daadwerkelijk de Instagram foto op onze telefoon of computer kunnen overzetten.
Instagram heeft dit namelijk wat lastiger gemaakt, waardoor heel veel mensen het lastig vinden om een Instagram foto op te slaan. Er zijn in totaal 3 opties die je kunt doen om een foto op je computer of telefoon te krijgen. Vandaag gaan wij alle 3 de opties doorlopen.
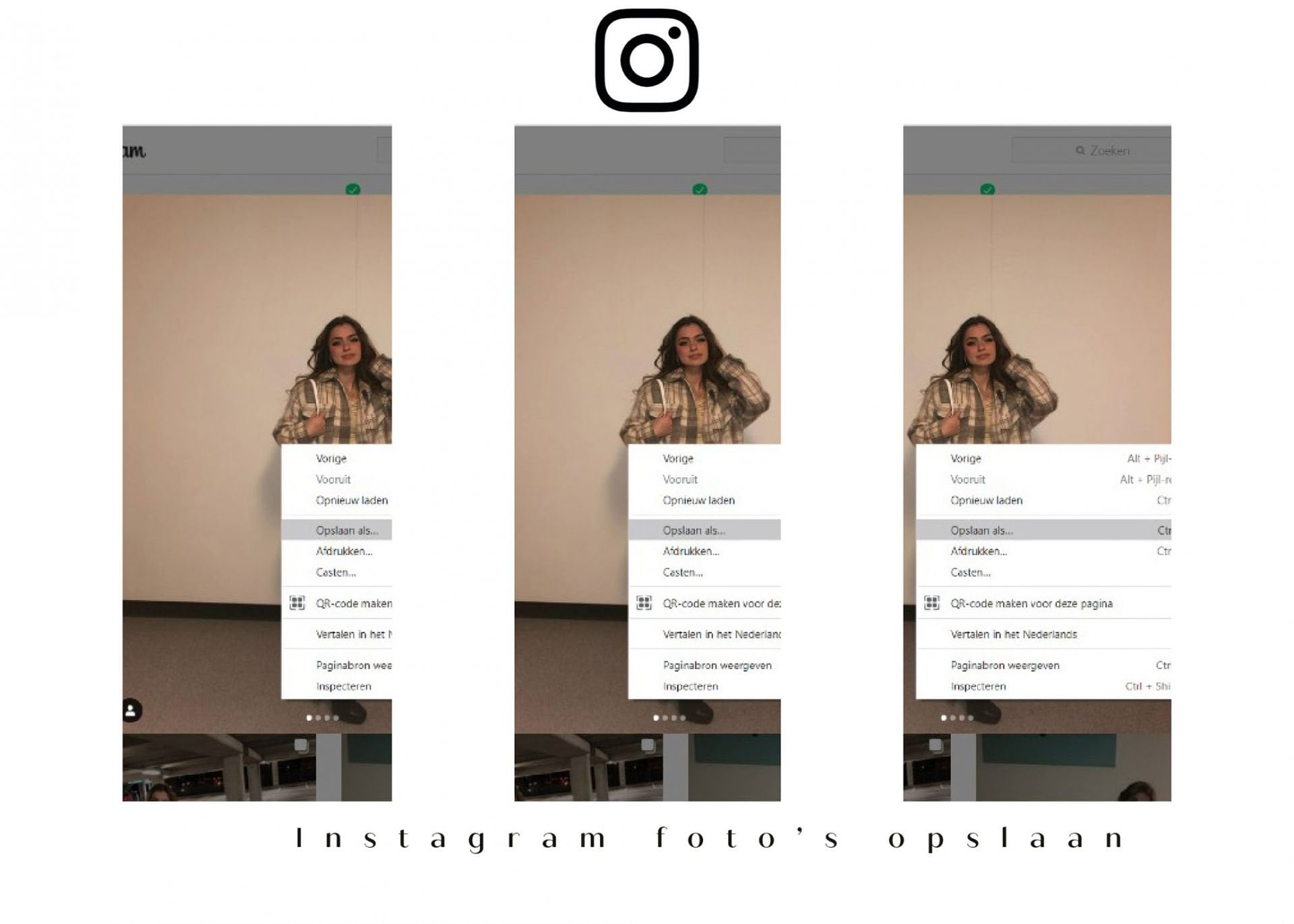
Instagram foto’s opslaan: Optie 1 (computer)
Je klikt op afbeelding opslaan op de computer. Voor de meeste mensen klinkt dit logisch, maar Instagram maakt dit iets moeilijker. Zodra je een afbeelding opslaat die je wilt van Instagram. Dan zorgt Instagram ervoor dat hij letterlijk ALLES download van de Instagram pagina (zelfs de profielfoto’s van de mensen die onder de foto hebben gereageerd). In de onderstaande foto’s ga ik je laten zien hoe je uiteindelijk tot je opgeslagen foto komt.
Stap 1:
Je klikt op de foto met jouw linkermuisknop en gaat naar OPSLAAN ALS…
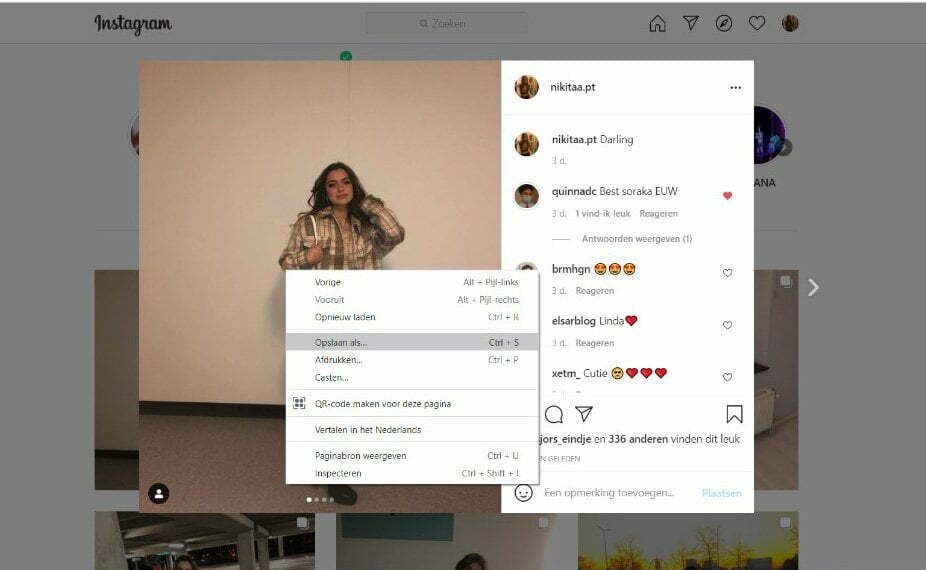
Stap 2:
Je wordt gestuurd automatisch gestuurd naar jouw bestanden en dan klik je op pictures of foto’s en dan maak je een eigen mapje aan door op new folder te klikken en dit mapje noem je Instagram. Je klikt op het mapje Instagram en dan klik je op opslaan.
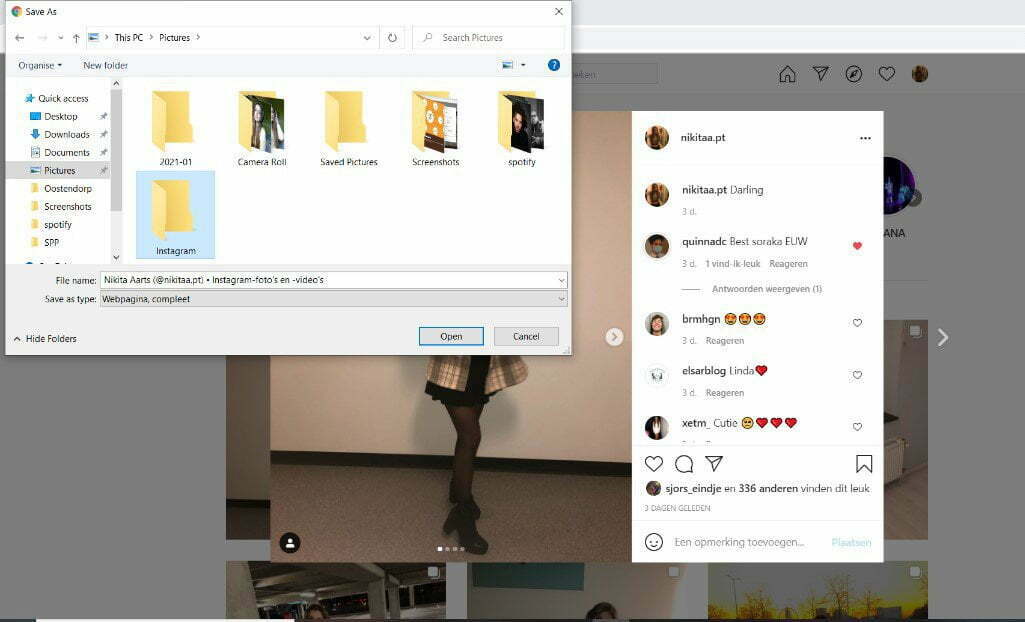
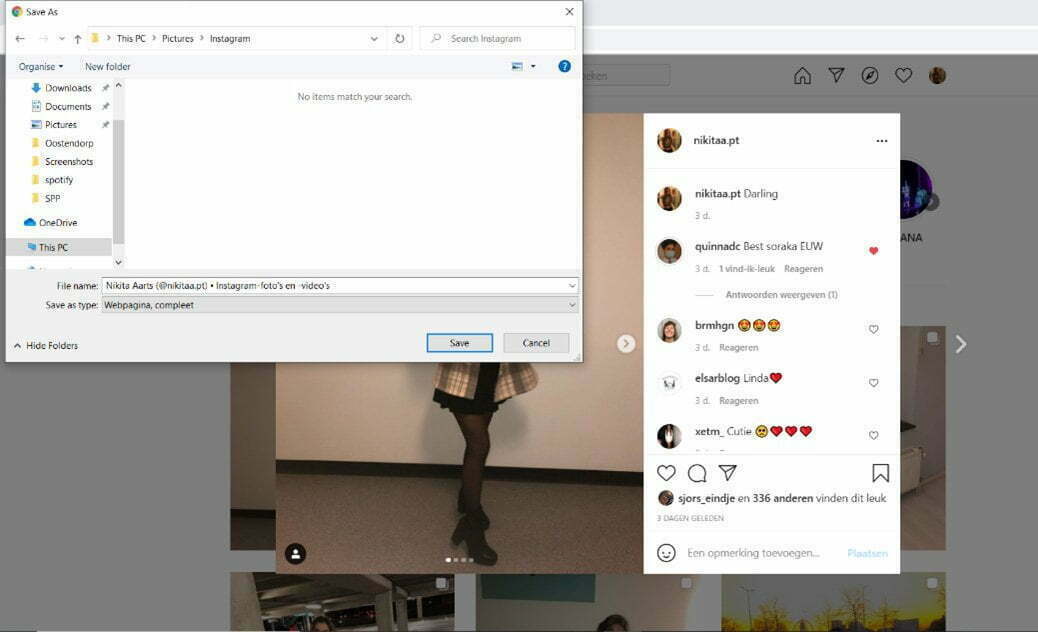
Stap 3:
Dan keer je weer terug naar je bestanden en ga je terug naar je mapje Instagram. Zoals je kan zien heeft Instagram alle foto’s van mijn Instagram opgeslagen en is het nu een kwestie van zoeken naar de juiste foto.
Tip: als je jouw foto hebt gevonden, geef deze een andere naam zodat je hem sneller kan vinden in het mapje.
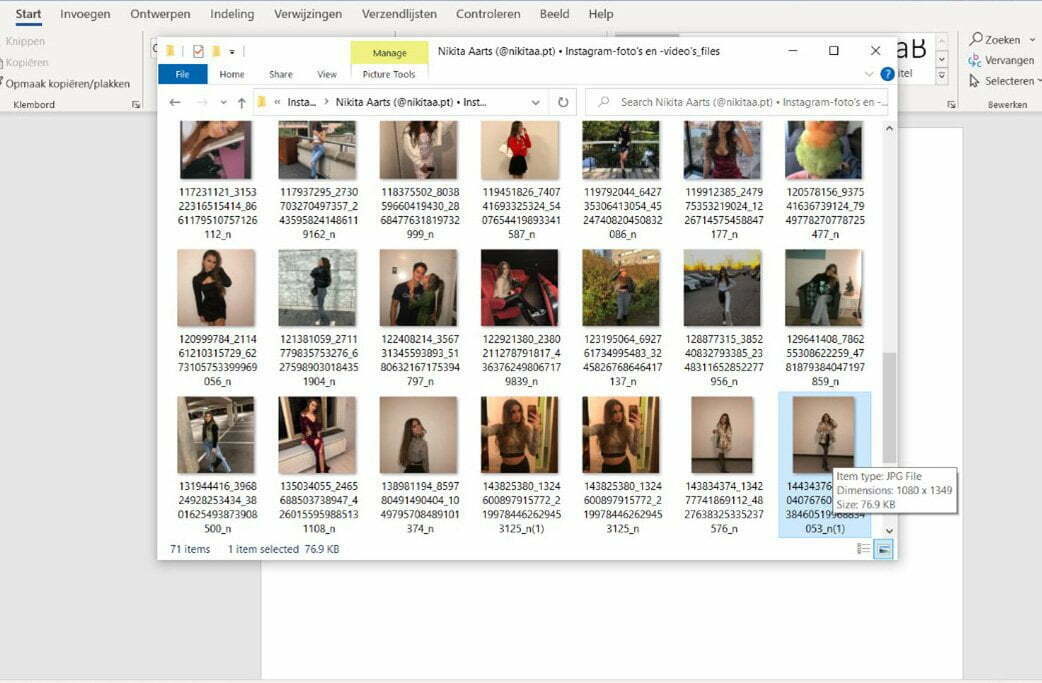
Optie 2 (computer)
Instagram foto’s opslaan: Als je niet wilt dat alle foto’s worden opgeslagen in jouw mapje en daadwerkelijk alleen de foto wilt van Instagram, dan bestaat er een functie op de computer genaamd: screenshot. Voor de meeste computers gelden dezelfde toetsen.
Screenshot maken
Om een screenshot te maken moet je de toetsen PRTSC- SYSRQ knop en WINDOWS knop tegelijkertijd indrukken. Op de onderstaande afbeelding heb ik 2 pijltjes getekend voor de knoppen die je moet indrukken.
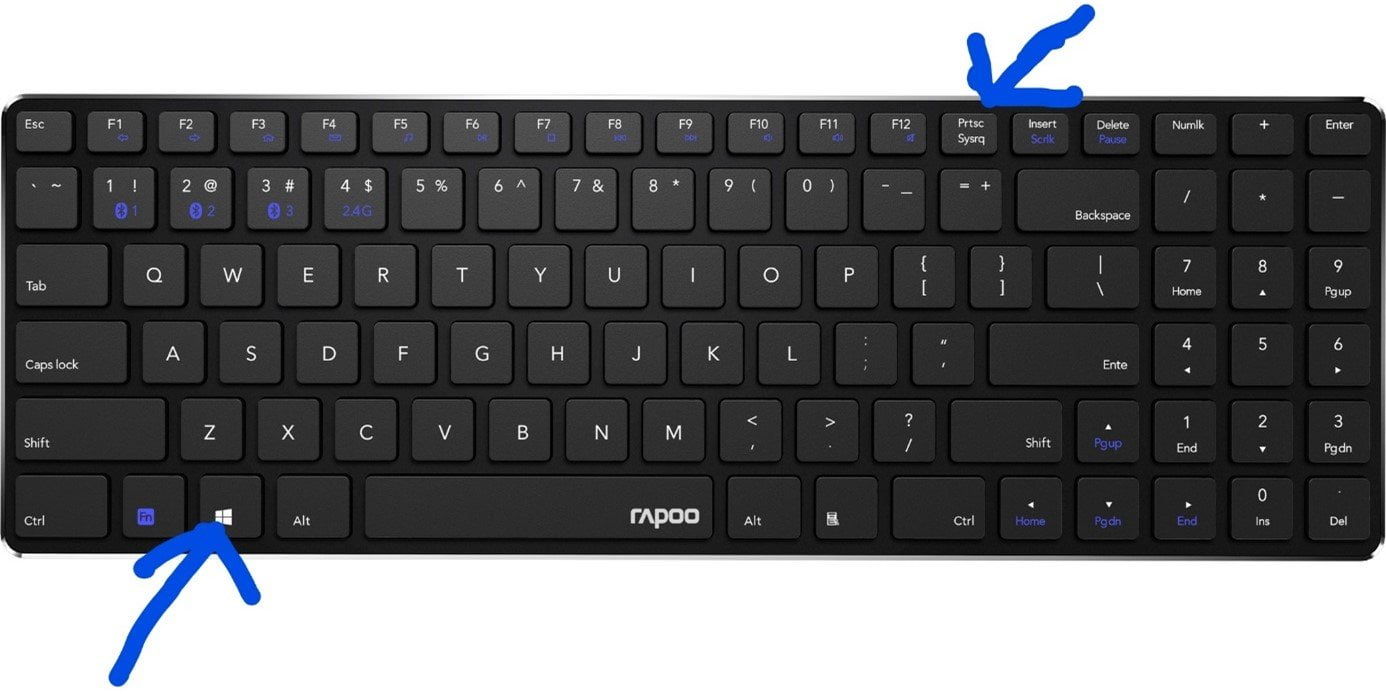
Screenshot vinden
De computer maakt automatisch een mapje voor screenshots. Als je naar jouw bestanden gaat en dan naar Afbeeldingen of pictures, dan staat er als het goed is een mapje genaamd Screenshots of Printed screens.
Je klikt op de mapje en dan ga je vervolgens naar de allerlaatste foto. De allerlaatste foto is de recentste screenshot die je hebt gemaakt. Als je een screenshot hebt gemaakt moet je natuurlijk de foto bijsnijden om de randen van je beeldscherm eraf te halen.
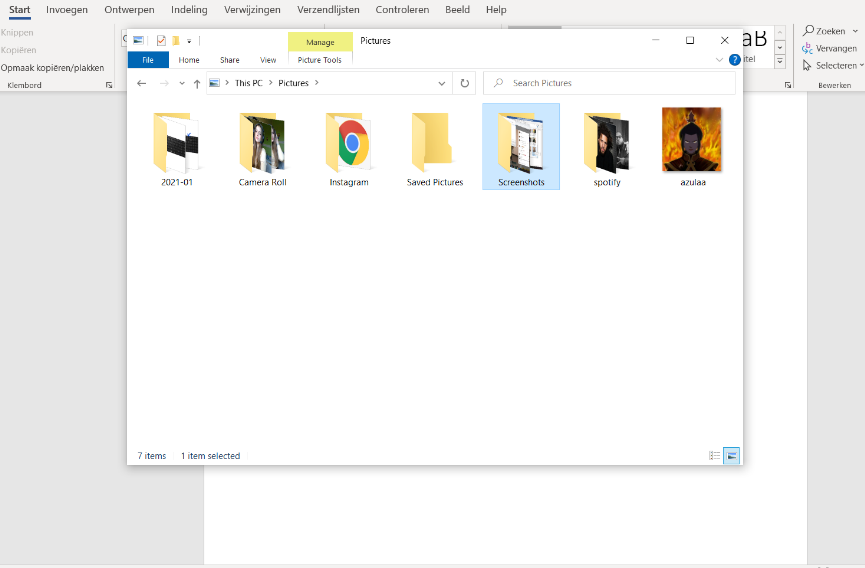
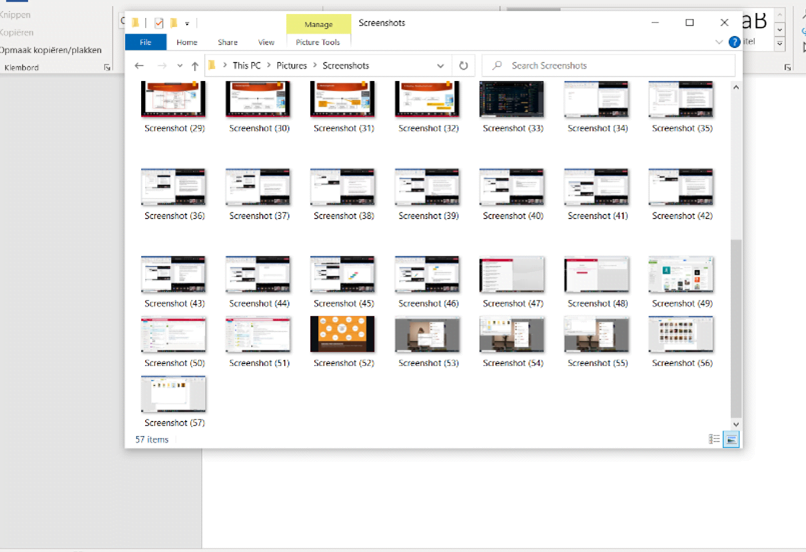
Optie 3 (telefoon)
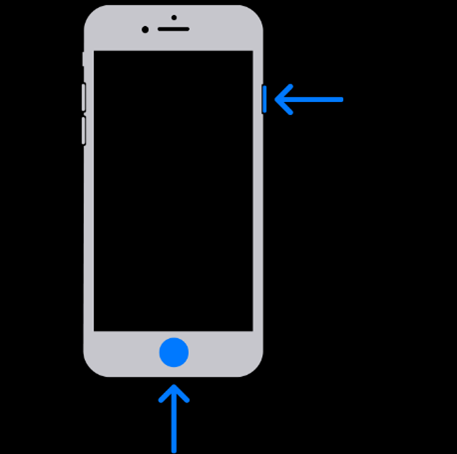
Op je telefoon is het ook mogelijk om foto’s te maken.Echter, is dit erg moeilijk uit te leggen omdat iedereen een verschillende telefoon heeft.
De screenshot op de telefoon moet je natuurlijk ook bijsnijden om de randen eraf te halen.
Om een screenshot te maken op een iPhone à druk tegelijkertijd op je home knop,
het rondje onderaan je beeldscherm en de uit en aan knop aan de zijkant van de telefoon.
Om een screenshot te maken op een Samsung à druk tegelijkertijd je home knop in,
op een Samsung à druk tegelijkertijd je home knop in,
het rondje onderaan je beeldscherm en de bovenste of
de onderste volumeknop OF hetzelfde als IPhone.
Als je geen telefoon hebt met een home knop
(Nieuwste IPhone of Samsung) à Druk tegelijkertijd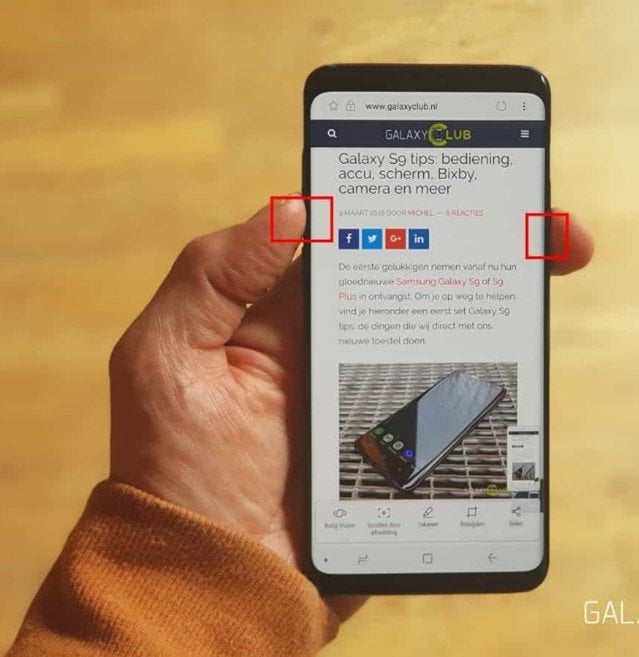
je aan en uit knop in en de bovenste volumeknop.


Hoi Myriam, dat klopt wat je zegt. Maar helaas zijn er niet veel meer opties om betere kwaliteit foto’s op te slaan. Instagram heeft dat expres gedaan… Maar hier zijn de 3 mogelijkheiden om dat te kunnen doen en daar gaat het om.
Alvast een fijne avond ☻
Gr. Elsa